PPT 영상 만들기 ▶ OBS STUDIO

안녕하세요.
오늘은 수업 자료로 만든 PPT에 선생님의 목소리를 함께 녹음하여
영상 만드는 방법을 포스팅하려고 합니다.
이렇게 말만 들으면 정말 복잡하고 막막하기만 하지요?
저도 작년 3월쯤에 갑자기 모든 수업이 온라인으로 전환되는 바람에
정말 혼란스러웠답니다.
그 과정에서 이런저런 시행착오도 많이 겪고,
인터넷을 뒤져가며 방법을 모색한 결과 저는 이 방법이 정착했답니다.
아마 많은 선생님들께서 이 방법을 사용하고 계실 것 같은데요.
제가 너무 늦게 포스팅한 것은 아닐지... 그래도 이제 막 OBS studio를 사용하시는
선생님들을 위해서 쉽게 정리해 봤습니다.
저같은 기계치도 이렇게 쉽게 사용하고 있느니 어렵지 않을 겁니다.
우선 저는 파워포인트 내에 있는 슬라이드쇼 녹화 기능을 사용하려고도 해 봤었는데,
정말 비추천합니다. 이것때문에 날려먹은 시간이 정말 아깝거든요.
파워포인트 내에 있는 녹화 기능을 사용하면,
우선 마이크 소리가 정말 작게 녹음됩니다.
마이크 설정에 가서 소리를 증폭시켜보아도 소리가 정말 작습니다.
소리가 작은 건 볼륨을 키워서 해결한다쳐도
가장 큰 문제는 슬라이드를 넘길 때마다 제 목소리가 끊긴다는 점이었습니다.
그래서 저는 인터넷을 통해 검색을 해 보게 되었고,
많은 선생님들께서 OBS studio를 사용하고 계시다는 것을 알게 됐습니다.
자, 우선 OBS를 사용하기 전에 우리가 만든 PPT 슬라이드쇼 설정을 바꾸는 것이 좋습니다.
이 설정을 바꾸어 놓아야 후에 OBS 녹화를 할 때 더 수월합니다.
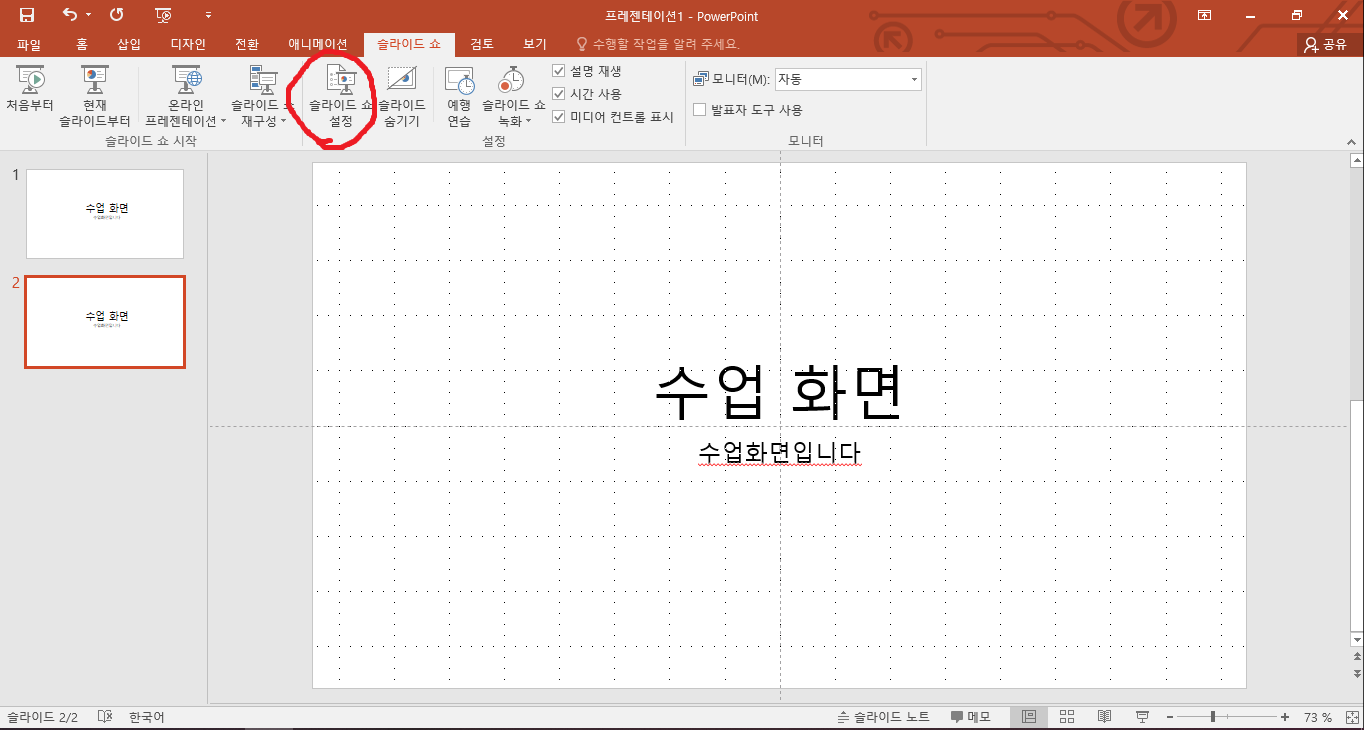
먼저 위의 사진처럼 슬라이드 쇼 -> 슬라이드 쇼 설정에 들어갑니다.
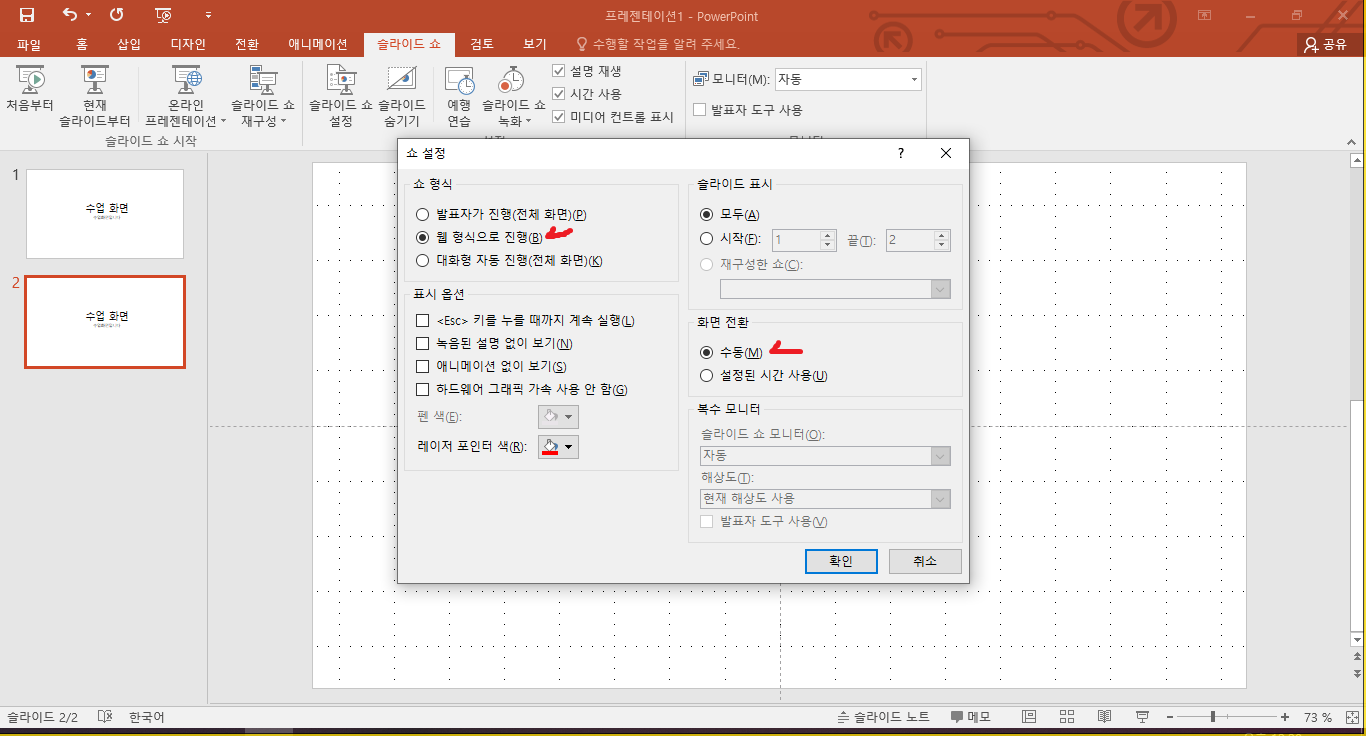
그 다음에 쇼 설정을 웹 형식으로 진행, 수동으로 바꾸어 주세요.
웹형식으로 진행해 놓으면 우리가 인터넷 창을 띄웠다가 숨길 수 있듯이
슬라이드쇼 중에도 창을 띄우고 숨길 수 있습니다.
또, 화면 전환을 수동으로 해 주시면
슬라이드가 제멋대로 넘어가지 않고 내가 클릭할 시에만 슬라이드가 넘어가게 됩니다.
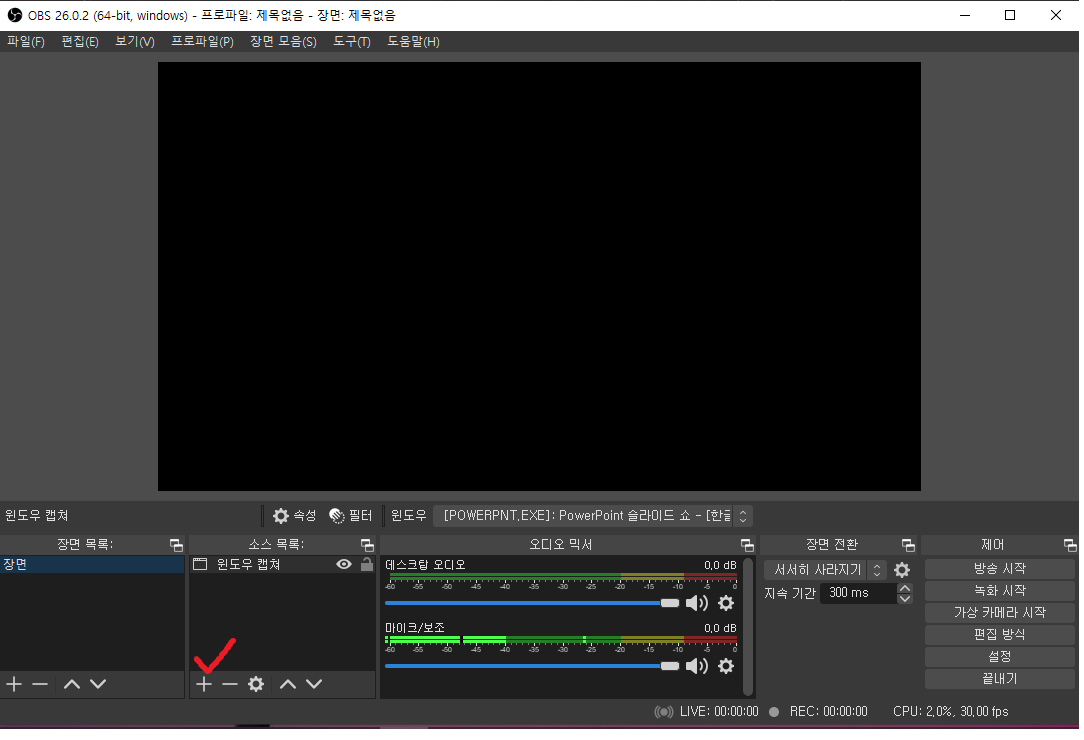
슬라이드쇼 설정이 끝났다면 이제 OBS를 실행시킵니다.
처음 보면 조금 복잡해 보이죠? 하지만 걱정하지 마세요.
저희가 쓸 기능은 그렇게 많지 않답니다.
우선 빨간색으로 표시해 놓은 소스목록에서 +를 클릭해 보세요.

그리고 윈도우 캡쳐를 선택하세요.
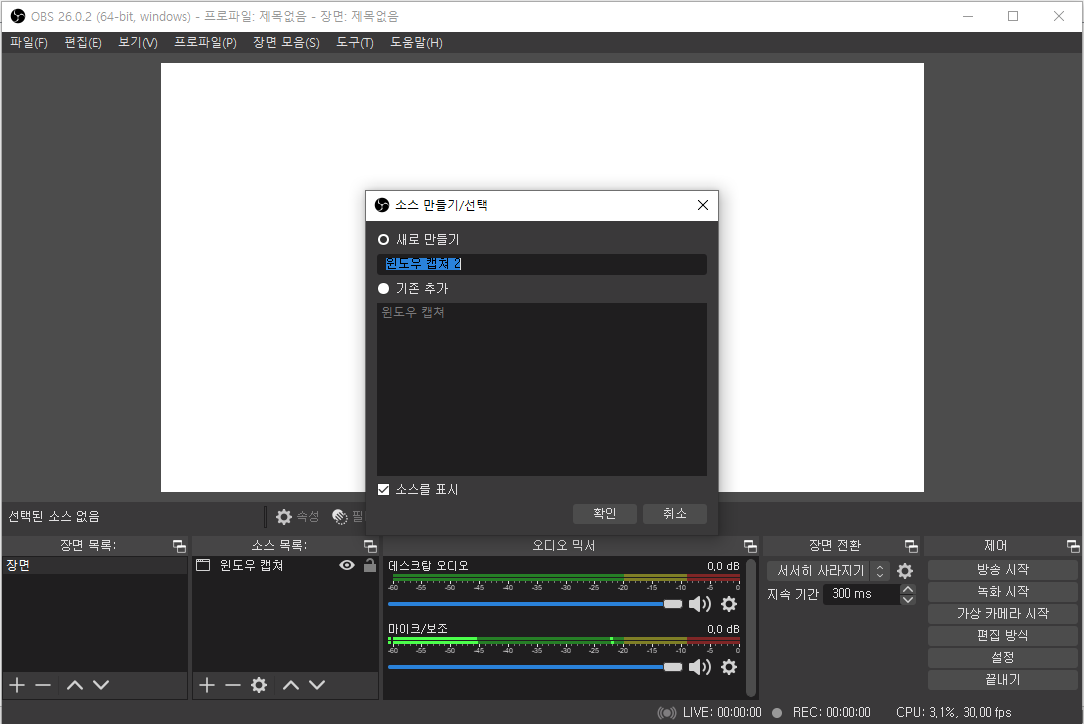
그 후 이렇게 제목을 입력하고 (저는 그냥 제목 변경하지 않고 사용합니다.) 확인을 누르면
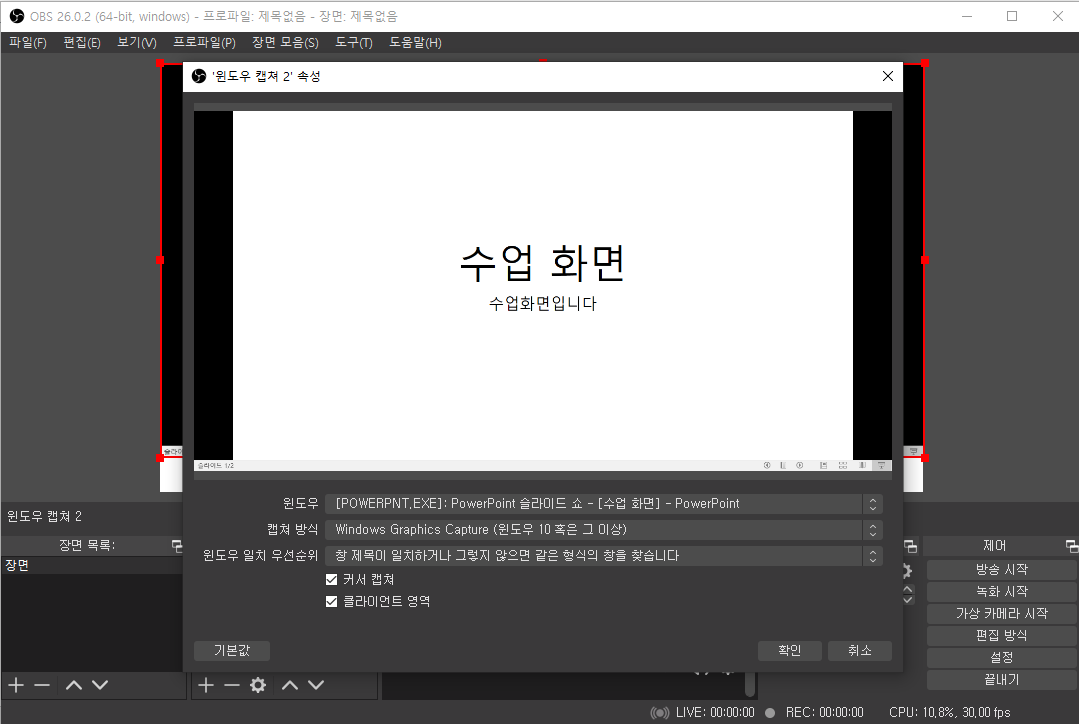
이런 창이 뜹니다.
세팅하실 때 여러분이 만든 PPT 자료를 켜 두세요.
그러면 윈도우 - Powerpoint를 선택할 수 있습니다.
만약 이 항목이 보이지 않는다면 취소를 다시 누르고 PPT를 먼저 켜 준 후에 이 창을 띄워보세요.
캡쳐 방식은 Windows Graphics Capture를 선택하고 확인까지 누릅니다.
이제 OBS에서 여러분의 PPT 자료를 캡쳐할 수 있게 된 것입니다.

그렇다면 이제 PPT슬라이드 쇼를 시작하고,
OBS로 돌아와서 캡쳐될 화면의 크기를 조절해야 합니다.
저 화면을 클릭하면 위에 보이는 사진과 같이 빨간색 창이 보일텐데요.
이 빨간색 창으로 화면의 크기를 조절하시면 됩니다.
이렇게 세팅이 끝났다면 오른쪽 아래에 있는 녹화시작 버튼을 누르고 녹화를 시작하시면 됩니다.
녹화 시작 버튼을 누른 후에는 계속 PPT화면이 녹화되고 있는 것이니
power point로 돌아가서 슬라이드쇼를 진행하며 녹음하면 됩니다.
녹음이 끝난 후에는 녹음 중단을 클릭하시면 되고요.
그리고 또 오른쪽 아래에 있는 설정에 들어가셔서 출력으로 들어가시면
녹화 형식을 mp4파일로 바꾸실 수 있고,
완성된 파일의 저장 위치도 지정할 수 있습니다.
생각보다 어렵지 않죠?
저는 이 프로그램을 지금까지 아주 잘 사용하고 있습니다.
소리 녹음도 깔끔하게 잘 되고,
화질도 나쁘지 않아서 사용하기에 아주 좋습니다.
이 외에도 이 프로그램에는 많은 기능들이 있다고 하니,
익숙해지시면 다른 기능들을 사용해 보셔도 좋겠지요?
이제는 온라인 수업이 기본인 시대가 되어버렸네요.
아마 코로나 사태가 진정된 후에도 온라인 수업은 계속 어느정도 유지가 될 것 같습니다.
저도 점점 더 많은 프로그램들과 기능들을 배워야겠다고 다짐하게 되네요.
다음 포스팅에서는 영상 크기와 형태를 변경하는 방법을 가져오겠습니다.
'한국어 교원 및 수업' 카테고리의 다른 글
| 한국어 교원으로 취직하기 2 - 어디에서 일하나요? (해외) (0) | 2021.01.17 |
|---|---|
| 한국어 교원으로 취직하기1 - 어디에서 일하나요? (국내) (0) | 2021.01.16 |
| 한국어 교원이 되는 방법 (0) | 2021.01.15 |
| ZOOM 참가자 화면공유 (0) | 2021.01.10 |
| ZOOM으로 수업하기 (0) | 2021.01.10 |