ZOOM으로 수업하기

코로나 바이러스로 인해 수업이 온라인으로 전환된 지 꽤 되었지요?
저도 코로나 바이러스가 급격하게 퍼지기 시작한 작년 4월부터 지금까지 쭉 온라인으로 수업을 진행하고 있습니다.
제가 그 당시에 외국에서 학생들을 가르치고 있었는데, 코로나 바이러스로 인해서 모든 수업이 중단되었습니다.
처음에는 '며칠만 기다리면 되겠지'하는 안일한 마음으로 오랜만의 휴가를 즐겼습니다.
하지만 그게 일주일이 넘어가고, 이주일이 넘어가자 센터 내부적으로도 심각성을 느끼게 되었습니다.
그리고 본사로부터 온라인 웹사이트를 만들테니, 온라인 수업을 준비하라는 이야기를 듣게 되었습니다.
처음에는 정말 막막했습니다.
어떻게 한 시간짜리 영상을 만들 것이며, 학생들과의 소통은 어떻게 해야할 지 감이 잡히지 않았습니다.
온라인 수업에 대해서는 정말 생각해 본 적이 없기 때문입니다.
특히 언어를 가르치는 직업인지라 학생들의 말하기 수업이 가장 걱정되었습니다.
오프라인 수업에서는 자연스레 말하기를 끊임없이 할 수 있었는데 말이지요.
하지만 방법은 없었습니다. 코로나 상황은 쉽게 끝나지 않을 것이었기에 말이지요.
앞서 말씀드렸듯이 제 경우에는 기본적으로 본사에서 만든 웹사이트에 영상을 올리고 있습니다.
하지만 제가 영상을 만들어서 업로드 하는 것은 일방향 수업일 뿐입니다.
그래서 언어수업이라는 특성상 한 챕터가 끝날 때마다 ZOOM 프로그램을 활용해 말하기 수업을 하기로 했습니다.
물론 오프라인 수업과 비교하면 아쉬운 부분이 많습니다.
하지만 이렇게라도 ZOOM을 활용해 말하기 수업을 하는 것은 확실히 큰 도움이 되었습니다.
학생들도 ZOOM 수업을 통해 영상으로 배운 것을 입 밖으로 내뱉는 것에 만족스러워했습니다.
말하기 수업을 하면서 영상으로 배운 내용들이 정리가 되는 것 같다고 말입니다.
또 수업 영상을 보며 생긴 질문이나 헷갈리는 부분에 대해서도 ZOOM 수업 시간에 자유롭게 이야기를 나누었습니다.
온라인 수업에서는 화상대화가 필수라고 생각합니다.
그리고 그 많은 화상대화 프로그램 중에서 가장 많은 사람들이 사용하는 ZOOM에는 이유가 있다고 생각합니다.
사용하기 쉽고, 회의나 수업에 필요한 기능들도 많습니다.
그럼 지금부터 ZOOM 예약하는 방법부터 화면을 공유하는 방법까지 알려드리겠습니다.
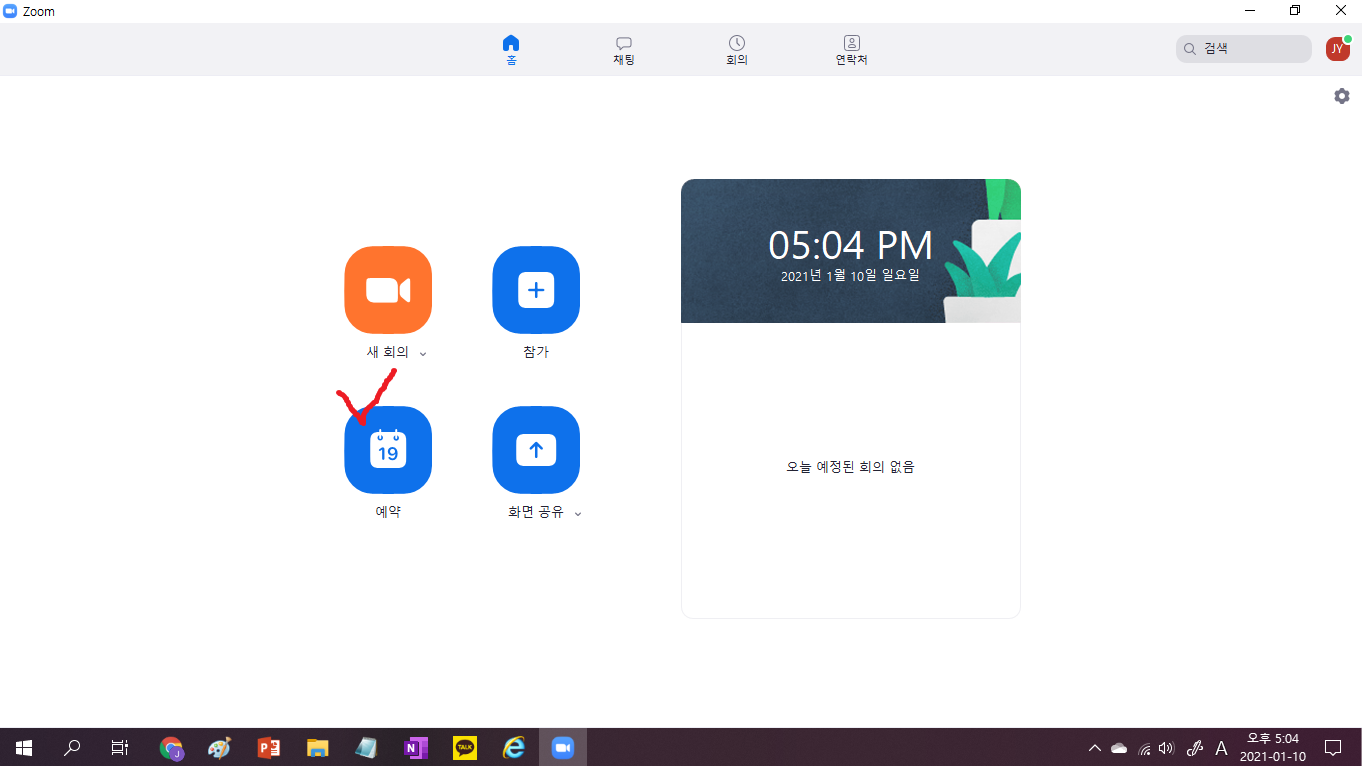
1. 우선 수업을 위해 수업을 예약해 두어야겠죠?
ZOOM 홈페이지에 가셔서 ZOOM 프로그램을 다운 받으시면 좋습니다.
홈페이지 내에서도 예약을 할 수 있지만, 다운받아 사용하는 것이 훨씬 편리합니다.
로그인을 하면 이러한 페이지가 나옵니다. 우선 예약을 클릭해 주세요.
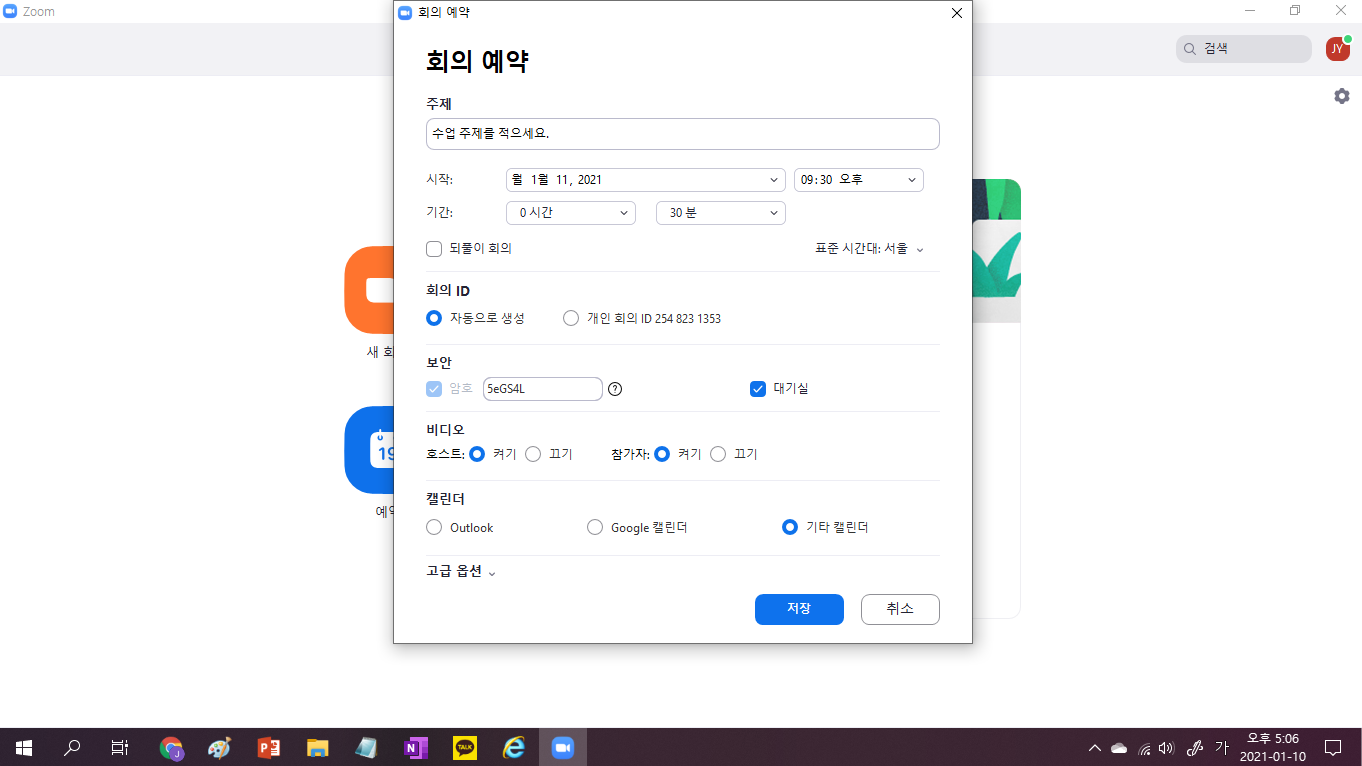
2. 그러면 이러한 창이 뜹니다. 수업 주제와 시간, 기간을 입력합니다.
회원권이 없다면 40분 이하까지만 예약이 가능합니다.
저는 센터에서 만든 아이디로 보통 2시간 수업을 합니다.
여기 사진에서는 제 아이디로 로그인을 했기 때문에 40분만 설정해 두었습니다.
그리고 참가자들의 비디오 설정도 해 주실 수 있는데요.
저는 학생들의 얼굴과 목소리를 들어야 하기 때문에 비디오를 모두 켜 두었습니다.
회의 아이디는 자동으로 생성할 수도 있고, 본인의 개인 ID로 설정할 수도 있습니다.
그리고 저장을 클릭하면 아래와 같은 창이 뜹니다.
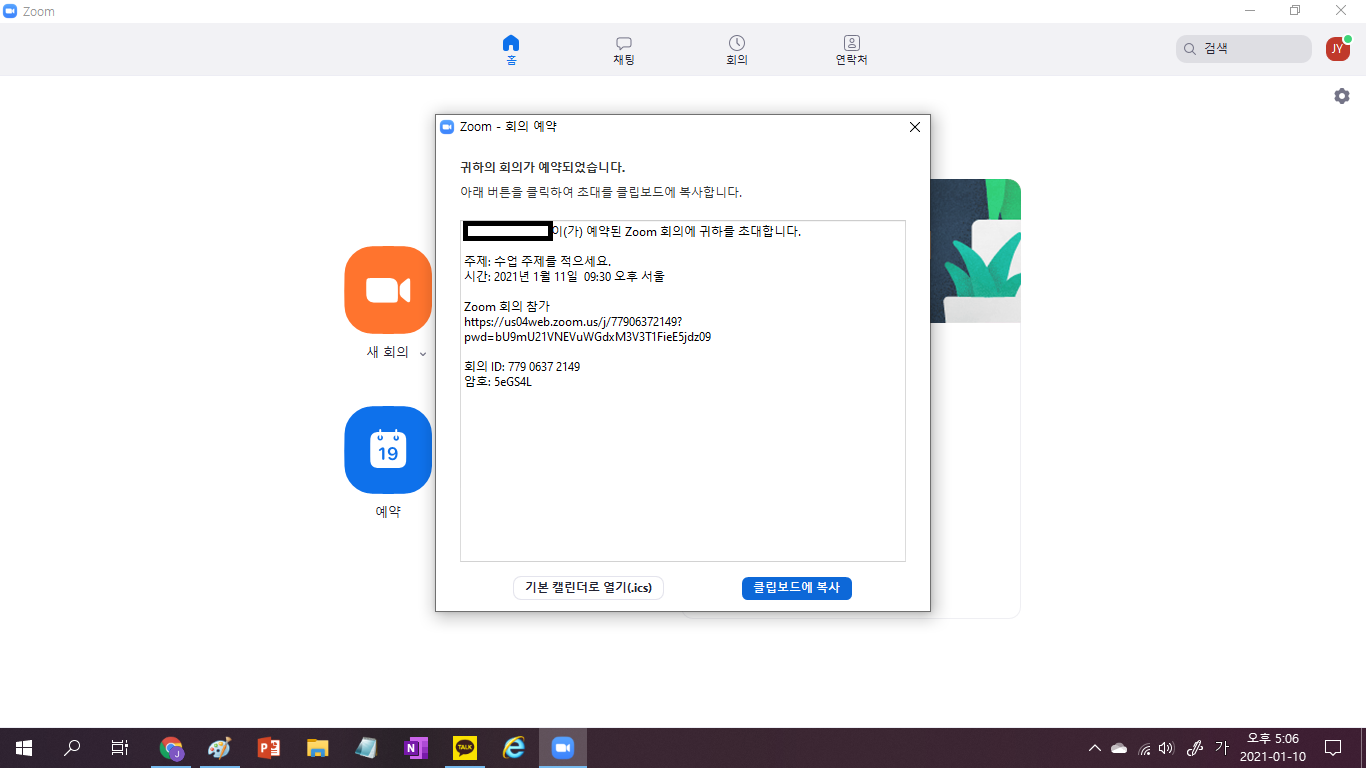
3. 이렇게 예약된 내역이 나타납니다.
클립보드에 복사를 클릭하고, 나중에 붙여넣기를 하여 학생들에게 메시지로 보내면 됩니다. 간단하지요?
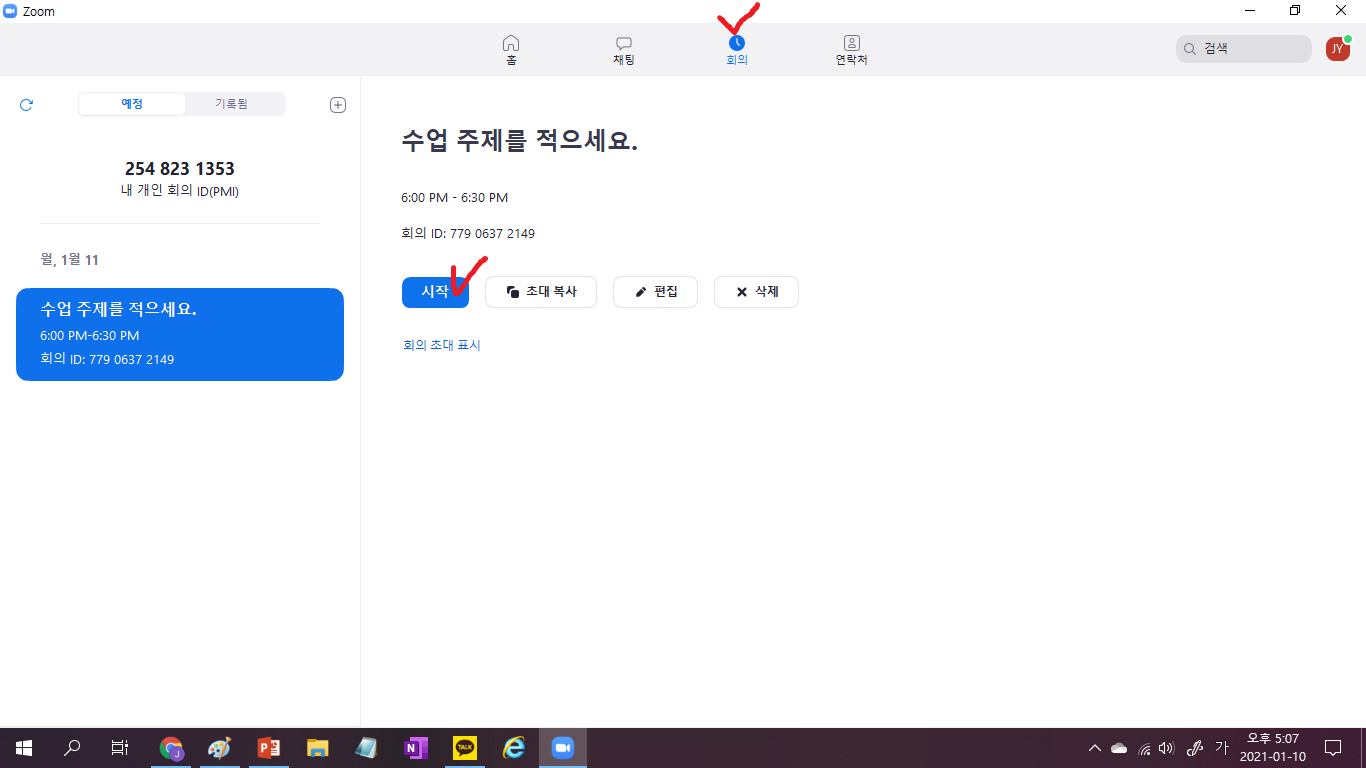
4. 자 그러면 회의를 시작할 땐 어떻게 해야 할까요?
상단에 '회의' 창을 클릭하시면 그 날 예약된 회의가 보입니다.
여기에서 편집을 클릭해 다시 회의 정보를 수정할 수도 있답니다.
시작을 클릭하면 회의가 시작됩니다.
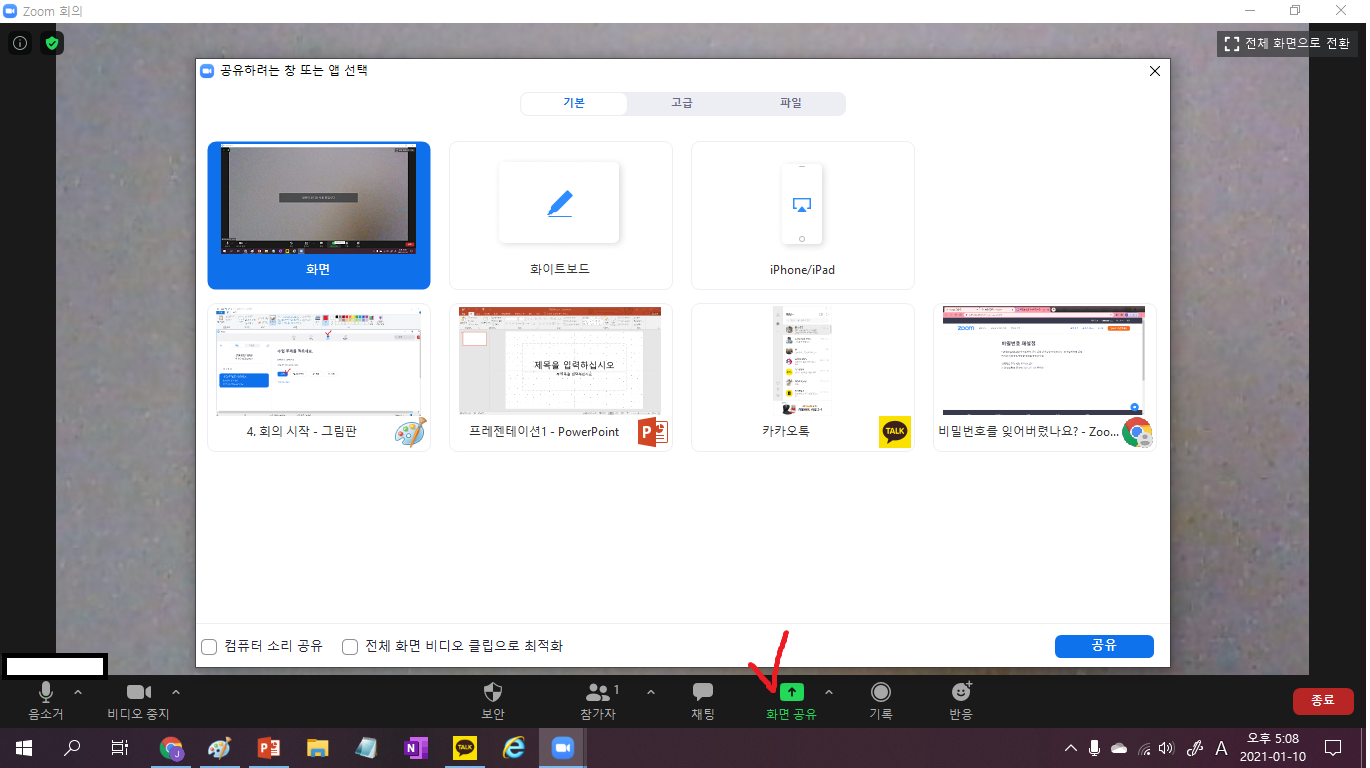
5. 회의가 시작되면 이러한 창이 뜰 겁니다.
여기에서 화면 공유를 클릭하시고, 여러분이 학생들에게 보여줄 PPT화면이나 인터넷창 등 하나를 선택하시면
학생들에게 그 화면을 보여줄 수 있습니다.
여기에서 화이트보드를 클릭하시면 아래와 같은 화면이 나옵니다.
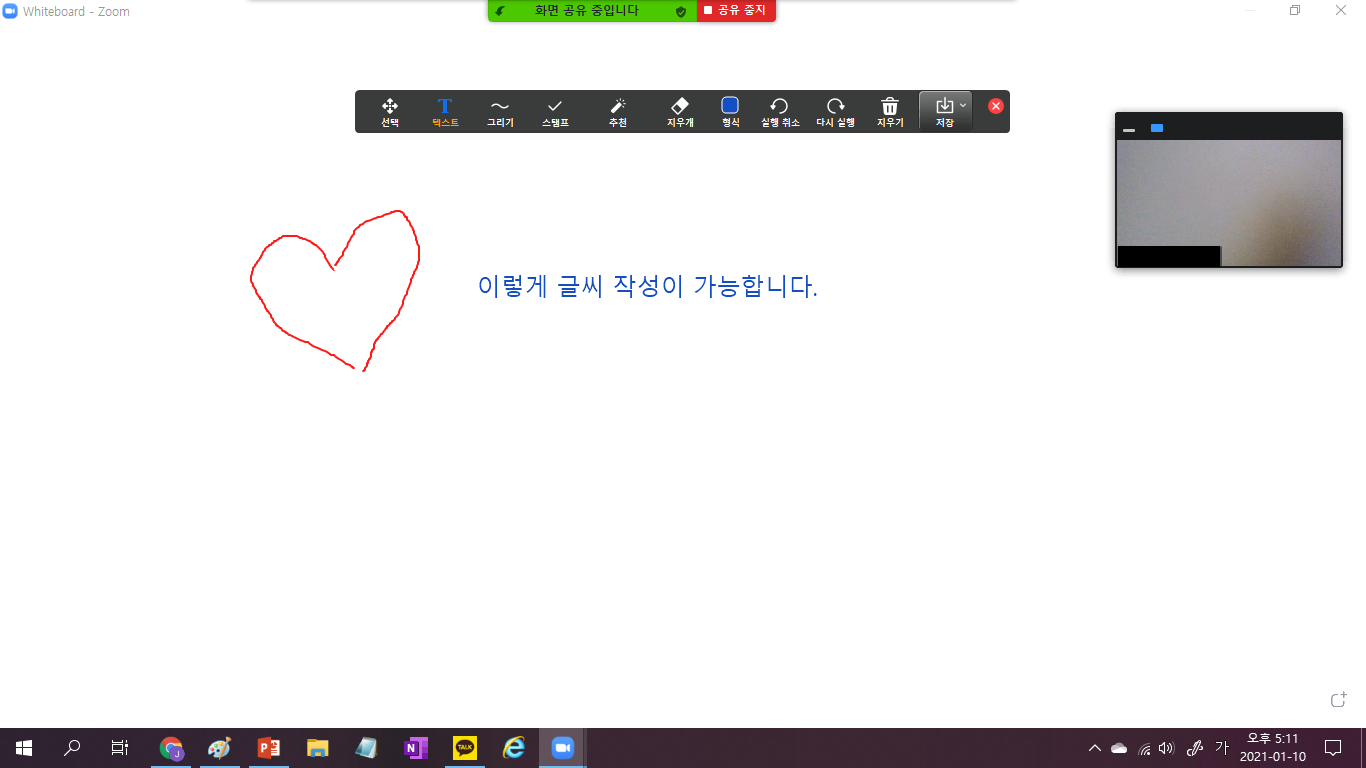
6. 화이트보드입니다.
저는 문법 설명이나 단어 설명, 학생들이 말하는 문장을 받아 쓸 때 화이트보드를 활용합니다.
그림판과 비슷하지요?
다 사용한 후에 그 화면을 저장하고 싶으면
상단에 있는 저장을 클릭하시면 JPG파일로 저장도 됩니다.
그리고 상단에 공유 중지를 누르면 화면 공유가 끝이 납니다.
자, 어떠셨나요?
생각보다 정말 간단하죠? ZOOM으로 온라인 수업하기는 어렵지 않습니다.
한번 시도해 보세요.
회의 예약을 한 후에 혼자서도 회의를 시작할 수 있습니다.
회의 시작을 해서 혼자 이것저것 눌러보면 ZOOM에 있는 기능들은 대충 익히실 수 있을 것입니다.
'한국어 교원 및 수업' 카테고리의 다른 글
| 한국어 교원으로 취직하기 2 - 어디에서 일하나요? (해외) (0) | 2021.01.17 |
|---|---|
| 한국어 교원으로 취직하기1 - 어디에서 일하나요? (국내) (0) | 2021.01.16 |
| 한국어 교원이 되는 방법 (0) | 2021.01.15 |
| PPT 영상 만들기 - OBS STUDIO (1) | 2021.01.14 |
| ZOOM 참가자 화면공유 (0) | 2021.01.10 |